
电脑使用久了就容易出现卡机,蓝屏,黑屏等死机现象,我们可以通过重装系统来尝试修复以上问题。重装系统的方法有很多,在电脑没有配备光驱且无法正常开机的情况下,可以使用U盘进行系统的重装工作。下面就让小编来演示一下,u盘重装win10系统的操作步骤。
u盘重装win10系统详细教程
准备工作:
1.容量8g以上的u盘一个,使用u盘前需要先将u盘内的文件清空或者全部转移。
2.在可运行的电脑内运行小白一键重装系统。可以通过浏览器搜索小白系统官网,在官网内进行下载。
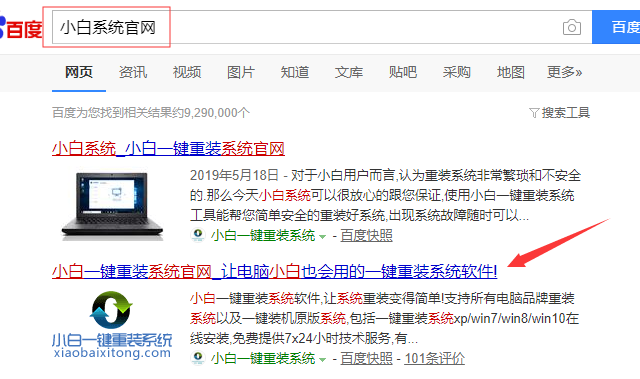
步骤一、制作u盘启动盘
1.将准备好的u盘插入电脑,打开小白一键重装系统,点击制作u盘。
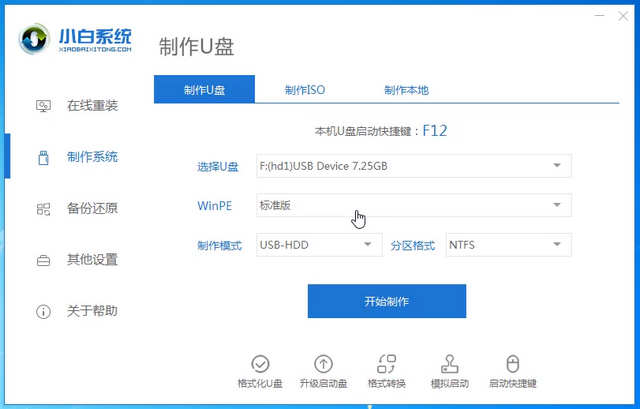
2.选择win10系统进行制作。
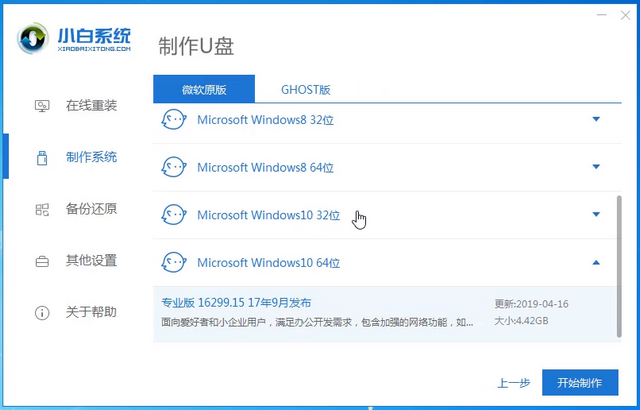
3.小白一键重装系统会弹出警告,提示对u盘进行备份,直接点击确定即可。
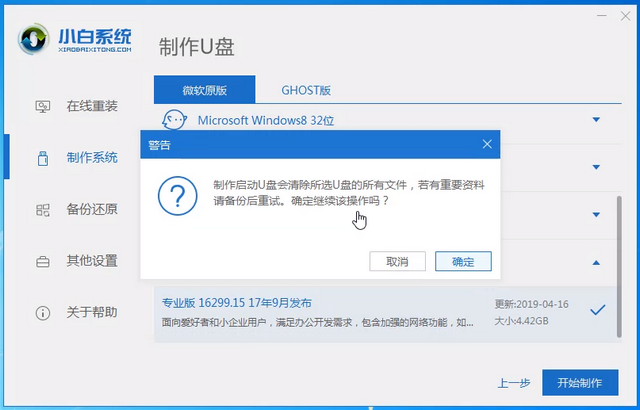
4.等待u盘启动盘制作完成。
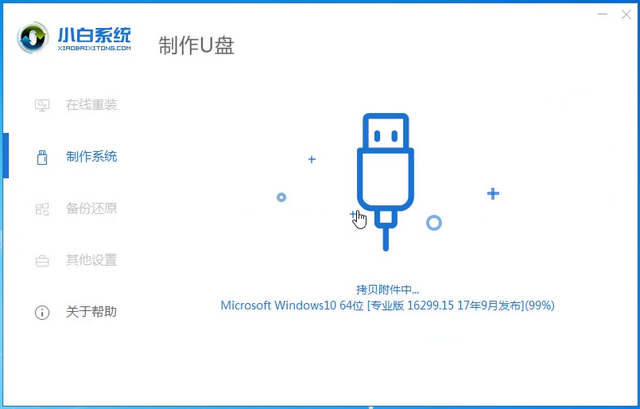
步骤二、设置电脑u盘启动
1.查找电脑的u盘启动热键。小白一键重装系统内提供启动热键查询,也可以通过网络进行查找。
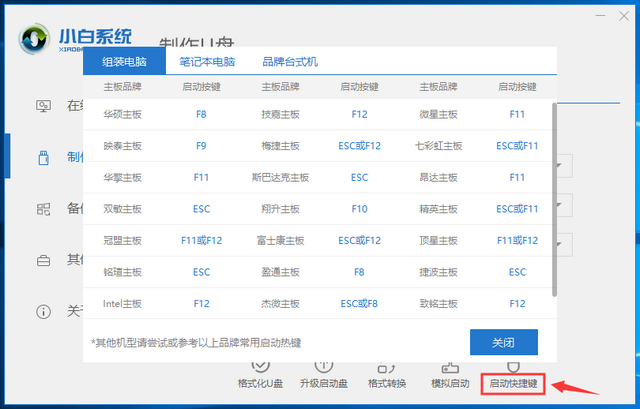
2.重启电脑,连续按下刚才记录的启动热键,屏幕出现启动选择项后,选择USB选项,按下回车键进行u盘启动。
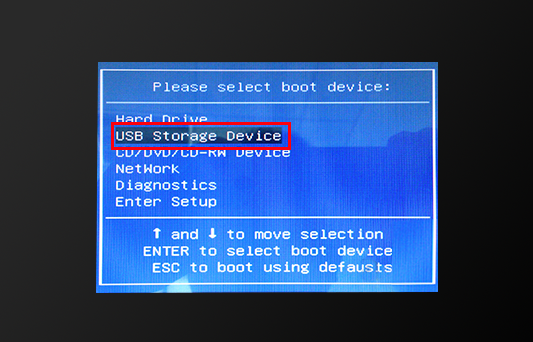
步骤三、安装系统
1.进入u盘启动后,选择【1】选项按并下回车键,打开小白PE系统。
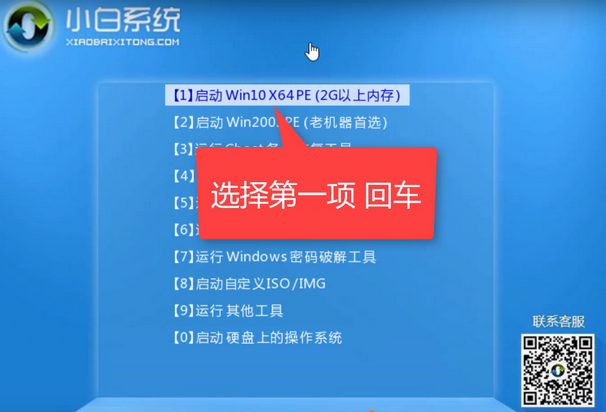
2.进入小白PE系统,PE系统会自动启动装机工具,使用装机工具安装win10系统。
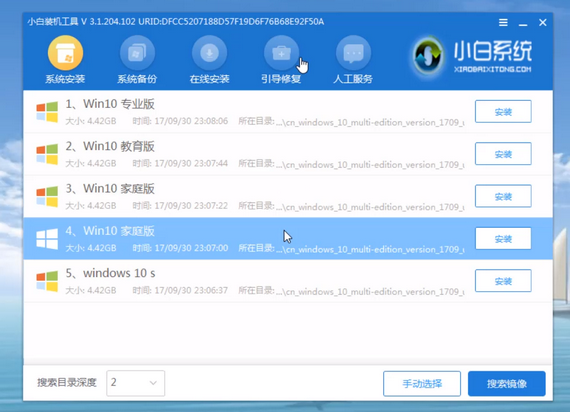
3.选择c盘为系统盘,点击开始安装。
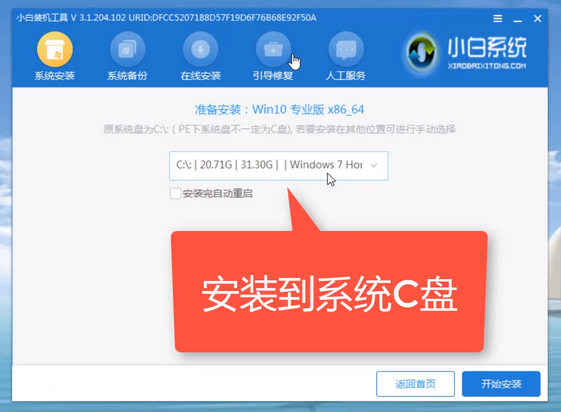
4.系统安装完成,拔出u盘,点击立即重启。
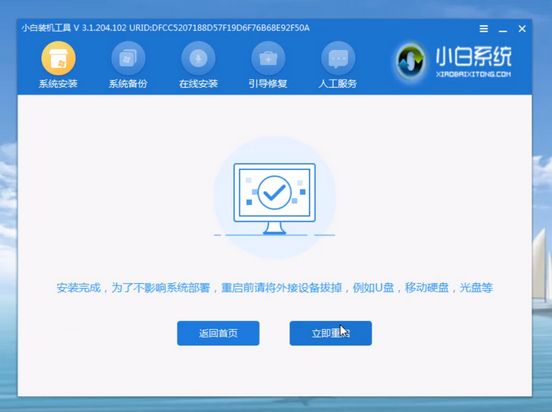
5.等待电脑重启安装win10系统,完成初始系统设置后进入win10系统桌面,系统重装完成。

u盘重装win10系统的操作步骤到此结束。如果各位朋友在重装系统的过程中遇到了不懂的问题可以联系小白系统的客服寻求帮助。